Vorgehensweise, Tipps, und Downloads


|
Eigene elektrische Symbole in
WinTrack
erstellen Vorgehensweise, Tipps, und Downloads  |

|
Einführung
| Es ist schier
unmöglich allen Anwendern in ihren Wünschen gerecht zu werden und alle
möglichen Bauteile per Programm zur Verfügung zu stellen. Deshalb bietet
WinTrack dem Anwender die Möglichkeit seine eigenen individuellen
Symbole in seine eigene Auswahlbibliothek zu erstellen. Wie der
3D-Editor für 3D-Modellerstellung können in WinTrack auch elektrische
Bauteile inklusive Anschlusspunkte selbst erstellt werden. Dies soll
nachfolgend kurz beschrieben werden. Dazu - so mein Vorschlag - ist eine Einstellung des Rasters ausschlaggebend, damit Leitungsverbindungen zu den Anschlusspunkten exakt geradlinig auf Rastermaß verlegt werden können. In der Menüleiste oben klickt man dazu auf "Optionen | Bildschirm..." und wählt die Registrierkarte "Diverses". Die dort zu tätigen Einstellungen zeigt die rechts stehende Abbildung. Das Raster erscheint dann so:  Abb.2
Abb.2Mittels der Funktion "Einfügen | Freihandlinie/Höhenlinie..." erstellt man sein gewünschte Bauteil und fügt alles exakt auf die Fangpunkte des Rasters ein. Als Beispiel wähle ich hier ein Relais mit einem Umschaltkontakt:  Abb.3
Abb.3Das Relais besteht bis jetzt nur aus einzelnen Freihandlinien. Es fehlen noch die elektrischen Anschlusspunkte. |
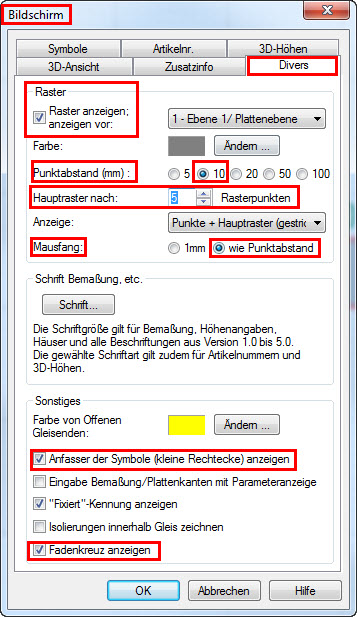 Abb.1 |
Mittels
"Einfügen | Anschluss..." (oder in der linken Leiste) Abb.4
Abb.4fügen wir die elektrischen Anschlüsse ein. Hierbei öffnet sich ein Fenster "Eigenschaften/Darstellung", siehe Abb. rechts, bei dem es einiges zu beachten gilt, da sonst bei späteren elektrischen Leitungsverbindungen vom Programm Fehler angezeigt werden könnten. Wir setzen den ersten Anschlusspunkt oben links an der Relaisspule. Dabei ist die Richtung des Anschlussabgangs wichtig: nach oben! Man muss eine Anschlussbezeichnung eingeben, wir wählen hier "E" (z.B. für "Eingang") und "Eingang". Es muss noch "Elektrisches Potential" eingegeben werden; wir wählen "beliebig" und "Anschlussfarbe" "weiß", da wir universelle Anschlussmöglichkeiten vorhalten möchten (um später keine Verbindungsfehler angezeigt bekommen). Dann Klick auf "OK". Wir erhalten dann folgende Darstellung: 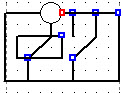 Abb.6
Abb.6 |
 Abb.5 |
| In gleicher Manie verfahren wir bei den anderen erforderlichen Anschlusspunkten, was im Folgenden nur kurz graphisch dargestellt wird: |
Relaisspulenanschluss links unten: Abb.7 wir wählen wieder "Eingang", da bei "Ausgang" "beliebig" und "weiß" vom Programm nicht mehr angeboten wird. |
Relaiskontaktanschluss Mitte unten: Abb.8 Hier wählen wir z.B. "Licht AC" und Anschlussfarbe "gelb", wenn wir mit dem Relais Licht schalten wollen. Sofern wir flexibel bleiben wollen, können wir auch hier wieder "beliebig" wählen. |
Relaiskontaktanschluss Ausgang a1 oben: Abb.9 Zur Beachtung: Ein- und Ausgänge werden vom Programm unterscheidbar dargestellt. |
Relaiskontaktanschluss Ausgang a2 oben: Abb.10 |
Das selbst
erstellte Relaissymbol ist nun fertig gestellt und muss nur noch in die
Bauteilebibliothek gespeichert werden. Dazu wählen wir "Gleis/Symbole
markieren..." und umranden mit dieser Funktion unser Relais. Wir wählen
eine Bibliothek aus, in der das Symbol gespeichert werden soll. Dann
wählen wir "Extras | Symbol erzeugen". Hier tragen wir noch einige
Informationen ein (siehe Abb. rechts). Mit Klick auf OK wird dann das
Relaissymbol in der gewählten Bauteilebibliothek am Ende erstellt und
kann dort auch an eine andere Position mit der Maus verschoben werden. Abb.12 Abb.12 |

 Abb.11
Abb.11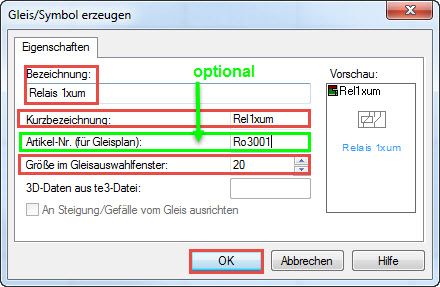 Abb.14 |
 Abb.13 |
Die linke Abbildung zeigt als
Beispiel elektrische Leitungsverbindungen am eingefügten Relais: Anschlüsse von einem Trafo und Märklin-Schaltpult zum schalten des Relais. Dabei werden die zuvor als "beliebig" bezeichneten Relaisanschlüsse mit entsprechenden Leitungsfarben der elektrischen Potentialverbindungen automatisch ausgefüllt. Anmerkung: empfehlenswert eine eigene Plandatei mit den selbst erstellten Symbolen zu erstellen und zu speichern. So hat man die "Rohentwürfe" stets verfügbar für Änderungen, Überarbeitungen, oder weiteren Objekten. |
WinTracks Anschluss-Definitionen "Eingang, Ausgang"
| Bei den
Anschlussdefinitionen ist einiges zu beachten, was sich
dem Anwender nicht unmittelbar erschließt: betrachten wir zunächst einen Eingang (Abb.14). Hier lässt sich das elektrische Potential "beliebig" und die Anschluss-Farbe "weiß" auswählen. betrachten wir hingegen einen Ausgang (Abb.15), so erscheint beim elektrischen Potential nicht mehr die Auswahl "beliebig". Hingegen wird bei Anschluss-Farbe immer noch "weiß" angeboten! Und dies, obwohl die Auswahl "weiß" vom Programm hier ignoriert wird! Warum? Ich versuche dies einmal zu erklären: |
 Abb.14 |
 Abb.15 |
| Weil bei der Auswahl "Eingang"
(Abb.14) bei "Elektrisches Potential" rechts neben "beliebig" die
"Anschlussfarbe" "weiß" zu finden ist, könnte man meinen, dass "weiß"
auch "beliebig" bedeutet. Das ist aber ein Irrtum! Die Irreführung
besteht darin, das es sich in WinTrack hier um
keine Anschlussfarbe weiß handelt, obwohl die Überschrift so
lautet!. "Weiß" bedeutet hier vielmehr "undefiniert" (was man dann
eigentlich auch so benennen sollte!). Wie also ist das nun zu verstehen? Eingang: definiert man bei einem Eingang das elektrische Potential als "beliebig" und wählt dazu noch undefiniert, also "Anschlussfarbe = weiß" (was im Grunde überflüssig wär, wie wir anschließend sehen werden; eine Anschlussfarbe muss aber ausgewählt werden, sonst erscheint eine Fehlermeldung!), so wird dieser Anschlusspunkt eines erstellten elektrischen Symbols zunächst mit keiner Farbe ausgefüllt. Er nimmt also die Hintergrundfarbe des Planungsprogramms weiß an (also die vermeintliche Farbe "weiß" hier für "undefiniert"). Erst wenn im Plan dieser Anschlusspunkt mit einem potentialführenden Kabel verbunden wird, nimmt er die Farbe des Potentials des Kabels an. Im Grunde hätte also bei elektrischer Potentialauswahl "beliebig" ohne Anschlussfarbauswahl gereicht, denn "beliebig" ist "beliebig" und nimmt erst bei Potentialverbindung eine Potentialfarbe an. Ausgang: ein Ausgang kann nicht "beliebig" sein, er hat stets ein elektrisches Potential (z.B. Trafo-Ausgänge Masse braun und Licht gelb), deshalb findet man hier (Abb.15) unter "Elektrisches Potential" auch keine Auswahl "beliebig". Unnötiger und verwirrender Weise wird hier aber dennoch die "Anschlussfarbe Weiß" für "undefiniert" angeboten, was aber unsinnig ist, da ja ein Potential angegeben werden muss (sonst Fehlermeldung) und das ist definiert (!), also eben nicht undefiniert(!). Wählt man dennoch hier "Anschlussfarbe weiß" (was das Programm zulässt), so wird dies vom Programm ignoriert und sofort durch die Farbe des gewählten elektrischen Anschlusspotential überschrieben, also ersetzt! Verwirrend, oder? Deshalb meine nachfolgenden Empfehlungen für Anschlusspunkte beim Erstellen eigener elektrischer Symbole. |
Empfehlungen für Ein-, Ausgangs-Definitionen bei Erstellung eigener elektrischer Symbole
|
1.] universelles elektrisches Symbol hierunter seien elektrische Symbole zu verstehen, welche anfänglich für ihre Anschlusspunkte keine vorgegebenen Definitionen "Eingang", "Ausgang", sowie "elektrisches Potential" haben. Alles ist also "beliebig", bzw. "undefiniert"! Beispielsweise kann es sich hier um einen Umschalter handeln, dessen Anschlusspunkte sowohl als Eingänge als auch Als Ausgänge fungieren können, und ihre elektrischen Potentiale (Farben) erst bei entsprechenden elektrischen Verbindungen erhalten und dann als Eingang verbleiben oder zu einem Ausgang werden. Hier nehme man folglich alle Anschlusspunkte mit der Auswahl der nebenstehenden Abbildung (identisch der Abb.14) vor. Lediglich die "Richtung" der abgehenden Kabel ist dem zu erstellenden elektrischen Symbol entsprechend zu wählen (nicht vergessen)! Also für den Anschluss eines universelles elektrisches Symbol kurz formuliert: * "Eingang * "Elektrisches Potential" = "beliebig" * "Anschlussfarbe" = "weiß"; gemeint ist also "undefiniert"!!! * "Richtung" des Anschlusskabels wählen * "Bezeichnung": eine treffende Benennung des Anschlusspunkts eingeben. Ist dieser Anschlusspunt intern des Symbols mit einen (oder mehreren) Anschlusspunt(en) elektrisch verbunden, so folgt nach der Bezeichnung des Zeichen "\" und danach die Bezeichnung des anderen Anschlusses mit dem verbunden sein soll. Anmerkung: eine durch Freihandlinie erzeugte rein graphische Verbindung zwischen Anschlusspunkten bei der Symbolerstellung stellt keine elektrische Verbindung dar! |
 Abb.14 |
| Beispiel: |
 Abb.16: die dunkelblauen Pfeile deuten die Richtung von späteren Leitungsabgängen an. |
| Die obige Abb. 16 zeigt die Einstellungen für Bezeichnungen eines "allgemeinen" Umschalters, bei dem in seiner Grundstellung der Mittelanschluss "m" mit dem Ruheanschluss "ka" verbunden ist. Der Anschluss "kb" ist intern mit keinem Anschluss verbunden. Ich wählte in diesem Beispiel "k" für "Kontakt" und "a" beim Ruhekontakt, sowie "b" beim Arbeitskontakt, sowie "m" für dem Mittelanschluss des Umschalters. |
Schaltungsbeispiel: Abb.17 Bauteilebezeichnungen mittels Zusatzinfo erstellt. |
Die
Anschlüsse am Schalter S0 sind noch nicht beschaltet und somit "weiß"
(ohne elektrisches Potential). Der gelbe Ausgang des Trafos ist mit dem Mittelanschluss des Schalters S1 verbunden, erhält dadurch das Potential "Licht (AC)" und wird gelb ausgefüllt. Da das Schaltersymbol intern mit dem Ruhekontakt verbunden wurde, wird dieser ebenfalls gelb ausgefüllt. Eine dort angeschlossenes Kabel führt dann auch das Potential gelb weiter zur LED 1. Die von den LEDs zum Widerstand R1 führenden Verbindungen werden von WinTrack ohne Potentialkennung (schwarz) angezeigt, während die Farbe Braun vom Masse-Potential des Trafos bis zum Widerstand R1 reicht. |
| Den Verbindungsleitungen
zwischen dem Widerstand R1 und den LEDs kann auch kein
elektrisches Potential zugwiesen werden, da ein dort fließender Strom
sowohl an R1 als auch an LED1 einen Spannungsabfall verursacht und damit
folglich weder das Potential Masse (braun) noch das Potential Licht
(gelb) aufweist. Ein kompletter
Stromkreis (Trafo gelb => S1 => LED1 => R1 => Trafo braun) kann somit von WinTrack nicht angezeigt werden
(WinTrack-Funktion "Stromkreis zeigen" bei eingeschalteter Funktion
"Elektrische Prüfung")! Angezeigt werden kann nur Trafo gelb => S1 => LED1 (da entsprechende Anschlüsse von S1 intern verbunden sind!) und Trafo braun => R1. Ebenso werden in WinTrack Leitungen (=Kabel) ohne elektrisches Potential bei der Funktion "Stromkreis zeigen" nicht angezeigt, d.h. hervorgehoben. In unserem Beispiel also die schwarzen Leitungsverbindungen. |
| 2.] elektrisches Symbole mit definierten Ein-/Ausgängen | Mittels Freihandlinien wurde ein Trafo gezeichnet. |
| Die
Primärseite erhielt Eingänge.
Das elektrische Potential wurde zwar auf "beliebig" gesetzt, hier aber
mit Farbzuweisung: Anschluss 1 "Schwarz" für Phase P. Anschluss 2 "Blau" für Nulleiter N. => Anschlusspunkte enthalten kleine Farbkreise. Die Sekundärseite erhielt Ausgänge. Das elektrische Potential erhielt für Ausgang 3 "Licht AC" mit Farbe "Gelb". Ausgang 4 "Masse AC" mit Farbe "Braun". (WT stell hier keine geeignetere Auswahl zur Verfügung) => Anschlusspunkte mit farblich ausgefüllten Kreisen und Leitungsansatz. |
 Die Farbgebungen der Anschlüsse weisen auf das jeweilige Anschlusspotential hin. Abb.18 |
| Viele elektrische Komponenten,
welche im Modellbahnhandel erhältlich sind, stehen auch im Programm
WinTrack zur Verfügung. Auf Grund der Vielfallt ist es jedoch schier
unmöglich Alles im Programm integriert zu finden. Da werden Bausätze
angeboten, oder Modellbahner bauen sich ihre eigenen Schaltungen. Nun
möchte man auch dieses in seinem WinTrack-Plan auch darstellen. Dazu
bietet WinTrack die Möglichkeit eigene elektrische Symbole erzeugen zu
können, wie ich oben kurz beschrieb. Ein kleiner Schaltplan möge dies an einem Beispiel zeigen, was damit in WinTrack möglich ist:  Abb.19 Bauteil-Nummerierung und -Bezeichnung wurde mittels Zusatzinfo erzeugt. Dies ermöglicht komplexe elektronische Schaltungen mit in einen WinTrack-Gleisplan nach eigenen Entwürfen zu integrieren. |
Aktuell (01.11.2019) habe ich 68 elektrische Symbole in WinTrack erstellt: 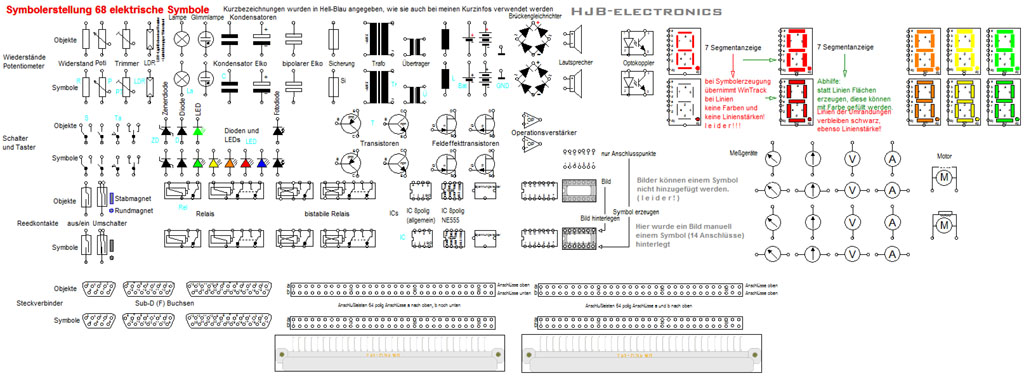 Abb.20 Dem interessierten Modellbahner stelle ich gerne zur Arbeitserleichterung diese Symbole in einer Downlod-Datei zur Verfügung. Die Bauteile sind in dieser Datei jeweils in zwei Reihen angeordnet: in der oberen Reihe (Objekt) befinden sich die "Roh-Symbole", also die mittels Freihandlinien erzeugten Bauteile inklusive deren Anschlüsse. Diese Elemente können dann wie sie sind zur Symbolerzeugung verwendet werden, oder aber leicht selber verändert und eigenen Vorstellungen angepasst werden (ein Doppelklick auf einen Anfasser eines Anschlusses zeigt im Eigenschaftsfenster die Anschlusseinstellungen an und kann dort individuell auch geändert werden), um sie dann mittels der Funktion "Symbol erzeugen" in das WinTrack Gleisauswahlfenster zu setzen. Jeweils in der Reihe darunter (Symbol) ist das bereits zum Symbol erzeugte Bauteil zu finden. Wenn im Programm "Elektrische Prüfung" eingeschaltet ist, werden auch die Farben bei den Anschlusspunkten angezeigt. Ebenso in der Datei enthalten sind Bilder: DIL16 Fassung und 64-polige Verbindungsleiste. |
|
Noch ein Hinweis: Die Download-Datei enthält noch eine Besonderheit, siehe Abbildung 21 rechts. WinTrack ermöglicht nämlich bei Objekten unter "Eigenschaften" Links zu setzen. So finden Sie bei der Datei "HJB Eigene Elektrik-Bauteile.tra" das IC TIMER; ein Rechtsklick darauf öffnet ein Fenster, in dem klicken Sie auf den Eintrag "Datei/Link öffnen". Als Folge wird Ihr Internetexplorer gestartet und Sie kommen auf eine Seite auf der Sie weitere Informationen zum IC NE555 mit Schaltbeispielen erhalten. Viel Erfolg beim Planen eigener "WUNSCH ELEKTRONIK"! |
 Abb.21 |
Neu erstellte elektrische Symbole mit WT 15
| Da WinTracks Version 15 mit
Servicepack 2 auch Verbesserungen bezüglich selbst erstellter
elektrischer Symbole beinhaltet (wenn selbsterstellte elektrische
Symbole interne Verbindungen zu Anschlusspunkten enthalten und so
erstellte Symbole im Nachhinein wieder aufgelöst werden sollen, bleiben
nun die internen Verbindungen erhalten und werden im Eigenschaftsfenster
unter "Anschlüsse" auch wieder angezeigt), wurden elektrische Symbole
überarbeitet. Ein weiterer Grund für meine Neuerstellung ist, dass die oben weiterhin zum Download verfügbaren Symbole teilweise relativ groß sind und damit viel Platz in Gleisplänen beanspruchen. So verkleinerte ich viele elektrische Symbole und versah Anschlusspunkte teilweise als Ausgänge mit entsprechenden Potentialen (z. B. 230V~ Trafo), sowie interne Verbindungen (z. B. Sicherung), jeweils bei Bauteilen, wo dies sinnvoll erschien. Symbole in WinTrack filigran zu erstellen, erfordert viel Fingerspitzengefühl mit der Mauspositionierung, da WinTrack leider einen größeren Zoom und eine engere Rasterdarstellung (kleiner 5) nicht zulässt. Ein weiteres Manko (nach meiner Auffassung) besteht darin, dass bei Ausgängen die Auswahl "beliebig" nicht zur Verfügung steht! Warum ein Manko? Dazu ein Beispiel: betrachten wir einen simplen Widerstand, dieser besitzt naturgemäß erst einmal weder einen Ausgang, noch einen Eingang, sondern lediglich 2 Anschlüsse ohne interne Verbindung. In WinTrack kann ein solches Bauteil mit seinen Anschlüssen folglich nur mit "Eingang", "Elektrisches Potential: beliebig", "Anschlussfarbe: weiß" definiert werden. Die WinTrack-Funktion "Stromkreis zeigen" funktioniert aber bei so erzeugten Widerstand nicht in allen Fällen! Warum? Die Funktion "Stromkreis zeigen" funktioniert nur von einem Ausgang zu Eingängen (leider)! Nun kann bei einem Widerstand im Vorfeld doch kein Ausgang definiert werden, schon gar nicht mit einem Potential (denn bei "Ausgang" ist "beliebig" nicht wählbar!). Ist ein solcher Widerstand mit einem zweiten Widerstand verbunden (oder mit einem Bauteil, der auch nur mit einem als Eingang definierten Anschlusspunkt definiert ist), so funktioniert "Stromkreis zeigen" nicht! |
 Abb.22 |
Was bei einem Widerstand
"Eingang" und was "Ausgang" und mit welchen "Potentialen" ist, ergibt
sich ja erst von Fall zu Fall in einem Schaltplan! Und es ist schlicht
unmöglich für alle erdenklichen Situationen entsprechende Widerstände zu
erstellen! Also ein Manko des Programms. Dies trifft nicht nur auf das
Beispiel Widerstand zu. Wenn ich hier "Schwachstellen" von WinTracks Elektrik nenne, so in erster Linie Anwender auf Probleme hinzuweisen, damit sie sich nicht Arbeit machen und im Nachhinein überrascht werden. Mir sind noch weitere Schwachstellen aufgefallen, welche ich wohl später auch nennen werde (wenn entsprechende Servicepacks nicht erfolgen). |
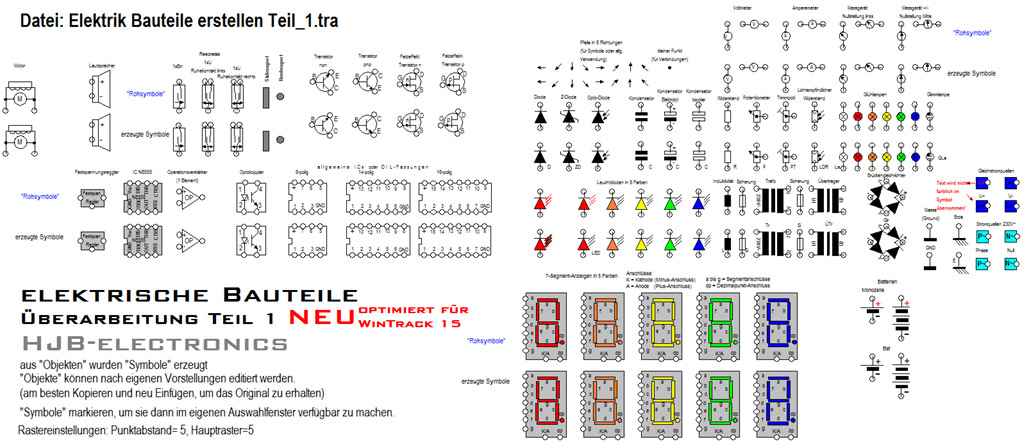 Abb.23 |
| Hier nun die Downloaddatei, sie beinhaltet auch ein Beispiel (siehe Bild unten). |
Dateiformat Version 15 ! elektrische Bauteile Teil 1 |
 Abb.24 |
Stromquellen, Schalter, Taster, Relais mit WT 15
 Abb.25 |
| Bei allen
Bauteilen sind Mittelanschlüsse mit Ruhekontakten intern elektrisch
verbunden. Die Bauteile wurden überarbeitet und platzsparender dargestellt; die dunkel gelben SDS-Relais sind im Handel erhältliche bistabile Relais mit 2 elektrisch unabhängigen Umschalt-Spulen; dadurch können diese Relais auch über 2 unabhängige Stromkreise geschaltet werden. Hier nun die Downloaddatei, sie beinhaltet auch Beispiele und Hinweise (siehe Bild unten). |
Dateiformat Version 15 ! mit WT 15 elektrische Bauteile Teil 2 |
 Abb.26 |
| Beschreibungen zu Federleisten mit Download finden Sie unter ELEKTRIK |
MÄRKLIN Stecker in WinTrack selber erstellen
 Abb.26 |
WinTrack
bietet zwei Möglichkeiten eigene Symbole zu erzeugen: mittels Einfügen => Freihandlinie, oder mittels des 3D-Editors. Jede Methode hat für sich genommen Vor- und Nachteile. Nachdem mir Wünsche zugegangen sind, MÄRKLIN-Stecker auch in WinTrack verfügbar zu haben, folgen hierzu Beschreibungen. |
 Abb.27 |
Methode 1: Steckersymbole mittels Freihandlinien erzeugen
 Abb.28 |
Grundlegendes Symbole mittels Freihandlinien zu erzeugen wurde ganz oben auf dieser Seite bereits beschrieben (vergleiche hierzu die Abb. 1 bis 3), sodass ich mich hier kurz fassen kann. Lediglich das Punktraster zum Mausfang habe ich anders gewählt: Punktabstand (mm) 5 und Hauptraster nach 10 Rasterpunkten. Gemäß linker Abb.28 erstellt man mittels Freihandlinie zwei Rechtecke 1 und 2, sowie ein Kreis für einen Stecker mit Querloch. Um mit der Funktion Freihandlinie einen Kreis zu erzeugen, ist die Schift-Taste gedrückt zu halten; um die Größe des Kreises nicht nur auf das Fangraster zu beschränken, ist gleichzeitig noch die Strg-Taste gedrückt zu halten. Für einen Stecker ohne Querloch ist einfach der Kreis wegzulassen. Für eine Buchse ist lediglich das Rechteck 1 zu zeichnen. |
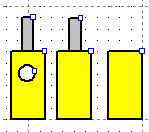 Abb.29 |
Die farbliche Gestaltung der
Stecker: Rechteck 1 markieren, Rechtsklick, Eigenschaften wählen, Mit Farbe ausfüllen, Ändern z.B. Gelb. Rechteck 2 markieren, Rechtsklick, Eigenschaften wählen, Mit Farbe ausfüllen, Ändern z.B. Grau. Kreis markieren, Rechtsklick, Eigenschaften wählen, Mit Farbe ausfüllen, Ändern z.B. Weiß. Die linke Abb.29 zeigt Ergebnisse für Stecker mit Querloch, Stecker, und Buchse. Aber noch sind daraus noch keine Symbole erzeugt worden (erkennbar, dass jedes Element ein Einfügepunkt besitzt, die kleinen blauen Quadrate). |
 Abb.30 |
Gleis/Symbol erzeugen: zunächst werden die Elemente, aus denen ein Symbol erzeugt werden soll, mittel der Funktion Gleis/Symbol markieren markiert (mit Rechtsklick die Funktion auswählen), siehe Abb.30. Dann wählt man in WinTrack oben Extras => Symbol erzeugen. Es erscheint ein Fenster, in dem Einträge zu tätigen sind. Dort sind mindestens die Einträge für Bezeichnung und Kurzbezeichnung einzugeben; für Größe im Gleisauswahlfenster empfehle ich für die hier erstellten Stecker den Maximalwert 20 zu verwenden; Artikel-Nr. (für Gleisplan) kann natürlich optional eingetragen werden. |
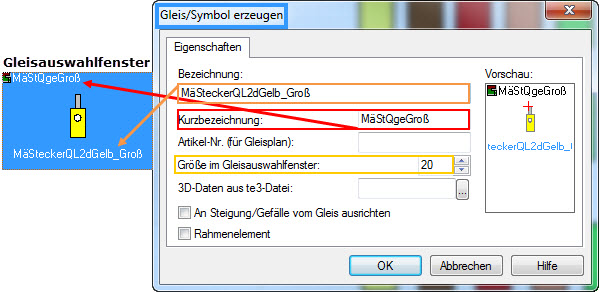 Abb.31 |
Ich habe folgende Einträge
gewählt: Bezeichnung: MäSteckerQL2dGelb_Groß Mä steht für MÄRKLIN Stecker steht für Stecker QL steht für Querloch 2d steht für 2d-Symbol (also kein 3D-Symbol) Gelb gibt die jeweilige Steckerfarbe an _Groß bezeichnet die Steckergröße Kurzbezeichnung: MäStQgeGroß Mä steht für MÄRKLIN St steht für Stecker Q steht für Querloch ge gibt die jeweilige Steckerfarbe an Groß bezeichnet die Steckergröße |
|
Anmerkungen: 1. Einträge bei "Kurzbezeichnung" sind auf 12 Zeichen beschränkt, daher musste ich hier verkürzte Einträge machen. 2. Einträge bei "Bezeichnung" erscheinen im Gleisauswahlfenster (GAWF) unten! 3. Einträge bei "Kurzbezeichnung" erscheinen im Gleisauswahlfenster (GAWF) oben! 4. bei Symbolerzeugung für Stecker ohne Querloch lässt man die Einträge "QL" bzw. "Q" weg 5. bei Symbolerzeugung für Buchsen ersetzt man "Stecker" durch "Buchse" und "St" durch "Bu" und "QL" bzw. "Q" entfallen. Die damit erzeugten Symbole unterscheiden sich in den gespeicherten Einträgen lediglich in den angegebenen Farben und sind namentlich nach Stecker mit Querloch, Stecker ohne Querloch und Buchsen geordnet! Dies ist nur ein Vorschlag von mir; natürlich steht es jedem frei, seine Bezeichnungen zu wählen. |
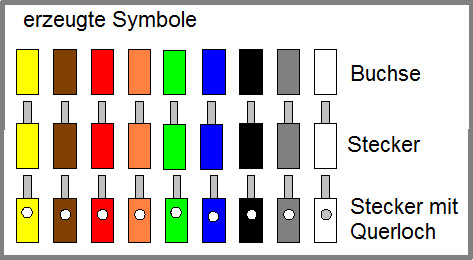 Abb.32 Wenn der Anwender alle Elemente aus der Download-Datei als Symbole erstellt hat und diese dann aus dem Gleisauswahlfenster in einen Plan gesetzt hat, wird er eine Darstellung wie in Abb.32 erhalten. |
Abb.32 zeigt
fertig erstellten Symbole der Stecker in WinTrack. Download: MÄRKLIN Stecker Symbole.rar Die Download-Datei ist in WinTrack zu öffnen; der Anwender muss dann in dem Kasten "Konstruktion" Element für Element markieren und jeweils als Symbol in sein Verzeichnis für eigene Symbole speichern, wie in Abb.30-31 gezeigt. Eine direkte Importmöglichkeit ist leider nicht gegeben. |
 Abb.33 nur informativ mit einem Texteditor geöffnete tre-Datei. So speichert WinTrack selbst erzeugte Symbole ab. |
Das Punktraster in WinTrack
| Wir
befassen uns zwischendurch einmal mit den Rastereinstellungen in
WinTrack. Dies ist durchaus von Bedeutung beim Erstellen von Symbolen
mittels Freihandlinien. Unter Optionen
=> Bildschirm =>
Diverses kann das Raster
eingestellt werden; siehe Abb.34. Hier wählen wir einmal die kleinsten
möglichen Einstellungen: Punktraster = 5mm, Hauptraster nach 1 Rasterpunkten, Mausfang 1mm. 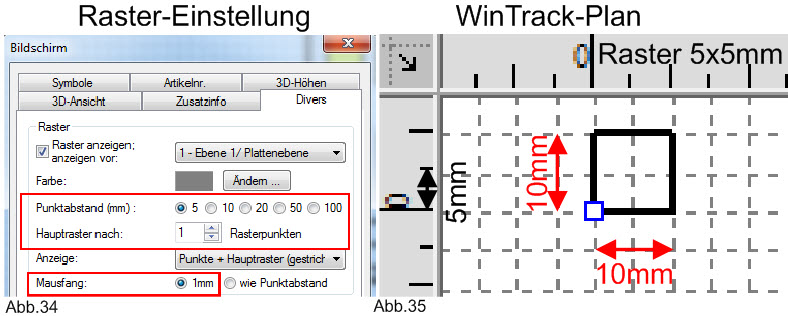 Mit diesen Einstellungen erscheint dann ein Raster im WinTrack-Plan, wie es Abb.35 zeigt. Das Raster kann nicht kleiner als 5x5mm eingestellt werden. Wählt man "Mausfang wie Punktabstand", so werden Punkte von Freihandlinien auf dieses Raster gefangen, also minimal in Abständen von 5mm, enger geht nicht! Bei Wahl "Mausfang 1mm" können Punkte von Freihandlinien minimal in Abständen von 1mm gesetzt werden. Hier ergibt sich aber das Problem, dass der Zoom von WinTrack nicht ausreicht, um Punkte von Freihandlinien in Abständen von 1mm exakt mit der Maus positionieren zu können! Symbole mittels Freihandlinien zu erstellen ist also eingeschränkt; ungeeignet, um sehr kleine Symbole zu erstellen, wie wir für Stecker eigentlich wünschen. Aber es gibt noch eine andere Möglichkeit kleinere Stecker in WinTrack zu erstellen, was nachfolgend beschrieben wird. |
Methode 2: Steckersymbole mittels 3D-Editor erzeugen
| Zunächst nehmen wir einen
Märklin-Stecker mit Querloch und vermessen diesen wie es die untere
Abbildung 36 zeigt. Dann starten wir WinTracks 3D-Editor und tragen die Werte für 2D Rechtecke (Schaft und Stift) und Kreis (Querloch) zuzüglich der Farben ein; siehe Abbildung 37. Anschließend wird die Datei des Steckers gespeichert. Wir haben damit einen Märklin-Stecker 1zu1 erstellt. |
 Abb.36 |
// MäSteckerQL2dBlau // nur 2D-Daten // Bearbeitungsstand: 04.08.2025 // Modellumsetzung und ©: Hans-Joachim Becker faktor 1.5,1 color 0.00,0.00,1.00 // Blau rechteck2d 0,-2.95, 10.7,2.95, 1 // Stecker, Buchse color 0.75,0.75,0.75 // hell grau rechteck2d 10.7,-1.25, 16.3,1.25, 1 // Stift kreis2d 7.25,0, 1.25, 1 // Querloch anfasser2d 0,0 // am Kabelanschluss Abb37 |
| Für Stecker ohne Querloch wird
einfach der Eintrag "kreis2d 7.25,0, 1.25, 1
// Querloch" weggelassen. Für Buchsen entfallen die Einträge "rechteck2d 10.7,-1.25, 16.3,1.25, 1 // Stift" und "kreis2d 7.25,0, 1.25, 1 // Querloch". |
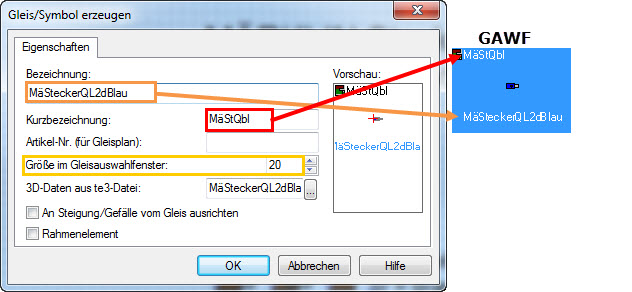 Abb.38 |
Nachdem
der/die Stecker im 3D-Editor erstellt und abgespeichert wurden, sind
diese unter Extras =>
3D_modell importieren in ein
Verzeichnis des Gleisauswahlfensters (GAWF) zu importieren. Siehe Abb.38 und 39. |
 Abb.39 |
|
Hinweise zu Bezeichnungen wie bei er Symbolerzeugung der großen Stecker (vergleiche Abb.31), habe ich bei den im 3D-Editor erstellten kleinen Steckern zu deren Unterscheidung (vergleiche Abb.38) folgende Bezeichnungen verwendet: Bezeichnung: MäSteckerQL2dBlau (hier z.B. Blau für die Farbe des steckers) Mä steht für MÄRKLIN Stecker steht für Stecker QL steht für Querloch 2d steht für 2d-Symbol (also kein 3D-Symbol) Blau gibt die jeweilige Steckerfarbe an Kurzbezeichnung: MäStQbl Mä steht für MÄRKLIN St steht für Stecker Q steht für Querloch bl gibt die jeweilige Steckerfarbe an (hier z.B. bl = Blau für die Steckerfarbe) Bei Steckern ohne Querloch entfallen in den Bezeichnungen "QL", bzw. "Q". Bei Buchsen werden zusätzlich die Bezeichnungen "Stecker" durch "Buchse", bzw. "St" durch "Bu" ersetzt. |
 Abb.40 |
Ich habe alle Farben der MÄERKLIN
Stecker und Buchsen mit dem 3D-Editor erstellt und diese als *.te3
Dateien gespeichert (27 Dateien). Download MäStecker 3D-Editor.rar Die heruntergeladenen 27 Dateien sind dann in ein Verzeichnis für eigene Symbole abzuspeichern und anschließenden nacheinander gemäß Abb.38 zu importieren. Da es sich hier lediglich um 2D-Symbole handelt, werden natürlich keine 3D-Elemente angezeigt. Man könnte im 3D-Editor natürlich auch 3D-Einträge machen, sodass Stecker auch in 3D-Ansichten erscheinen; dies wird aber wenig Sinn machen, da so gut wie alle elektrischen Symbole in WinTrack auch über keine 3D-Ansichten verfügen. Insbesondere können in WinTrack Leitungsverbindungen nicht auf einfache Weise in 3D-Ansichten realisiert werden. |
Vergleich Methode 1 <=> Methode 2 der Stecker
(Vor- und Nachteile)
![]() 06.09.
06.09.
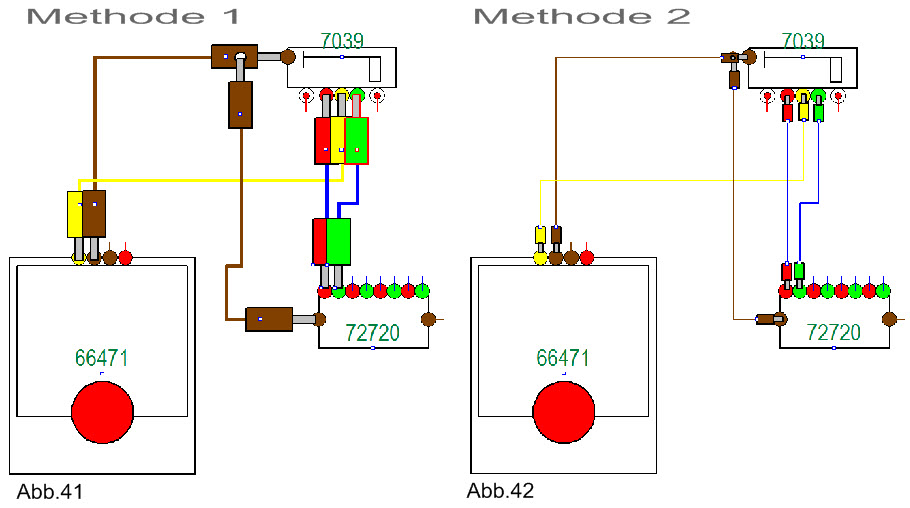 |
| > Große Stecker mit
Symbolerstellung. > leicht zu erstellen. > Einfügen elektrischer Verbindungspunkte an Steckern möglich, > Stecker im Vergleich zu WinTracks elektrischen Symbolen zu groß. > Funktion "elektrische Prüfung" eingeschaltet. > Kabelverbindungen mit Funktion "Kabel" erstellt. |
> Kleine Stecker mit
3D-Editor-Erstellung. > etwas aufwendiger mit 3D-Editor erstellt. > Einfügen elektrischer Verbindungspunkte an Steckern nicht möglich, > Stecker im Vergleich zu WinTracks elektrischen Symbolen passend. > Funktion "elektrische Prüfung" eingeschaltet. > Kabelverbindungen mit Funktion "Kabel" erstellt. |
| Bei den obigen Beispielen (Abb.41
und 42) wurden zuerst Trafo, Signal und Stellpult erstellt. Anschließend
wurden mittels der Funktion "Kabel" die elektrischen
Leitungsverbindungen eingezeichnet ("elektrische Prüfung"
eingeschaltet). Danach wurden die selbst erstellten Stecker entsprechend
farblich an den Anschlusspunkten gedreht und positioniert; sie werden
zuoberst im Plan dargestellt, da sie zuletzt eingefügt wurden. Die Funktion "Stromkreis anzeigen" funktioniert auch; eine ausgewählte Leitungsverbindung (Klick auf einen Anschlusspunkt) wird dabei hervorgehoben. Wurden beim Import der Stecker auch Artikelnummern eingetragen, erscheinen verwendete Stecker auch in der Stückliste. |
wird fortgesetzt.....